TeamViewer: Ovládání počítače na dálku
26. 7. 2010
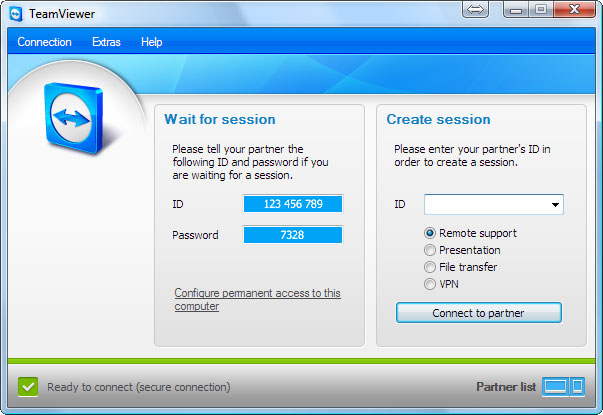
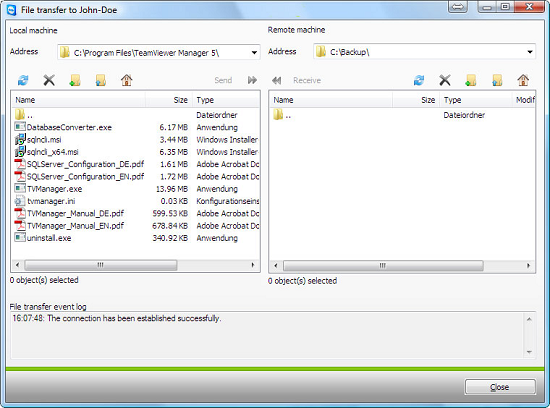
Rychlé spojení dvou počítačů
Po spuštění programu uvidíte vlevo v modrých polích
své unikátní číslo ID a Password (heslo). ID bude pro váš počítač stále stejné, ale heslo se mění každé spuštění, nemá tedy cenu
si jej pamatovat. Pravá část Create session slouží k propojení s dalším počítačem. Pokud se chcete připojit k jinému počítači, zadejte do pole ID unikátní číslo počítače, ke kterému se chcete připojit, a klepněte na tlačítko Connect to partner. Na vzdáleném počítači se automaticky zobrazí požadavek na přijetí spojení.
Do nově otevřeného okna
TeamViewer Autentification zadejte heslo vzdáleného počítače a klepněte na tlačítko Log On. V samostatném okně se vám nyní zobrazí prostředí vzdáleného počítače. Uvidíte všechny spuštěné programy, můžete je ukončovat a spouštět nové stejně, jako byste u počítače fyzicky seděli.
Chytrá nastavení
Pokud spustíte jen klienta programu bez instalace, pak nemáte možnost nic měnit ani nastavovat, pouze řeknete majiteli velké instalované verze své ID a Password, čímž jej pustíte do vašeho počítače. Instalovaná verze nabízí možností mnohem více. Základní nastavení programu naleznete v nabídce Extras pod volbou Options.
Na kartě General vás čekají jen obecná nastavení. Můžete zde zadat své jméno, které se pak objeví v záhlaví otevřeného okna cizího počítače. Na kartě
Remote Control můžete optimalizovat nastavení kvality připojení, případně nastavit omezení práv pro připojovaného klienta. Pokud má váš protějšek pomalé připojení k internetu, vypněte zobrazení
pozadí plochy pomocí odznačení volby Remove remote wallpaper. Možnosti záložky Presentation asi využijí spíše firemní správci sítě. Pokud máte vy i váš protějšek dost rychlé připojení k internetu, nemusíte v podstatě žádnou volbu menu měnit. Zkuste tedy nejprve spojení, bude-li bez problému fungovat, pak nic neměňte.
